- Desk Nt 1 1 – A Writing And Notetaking App For Mac
- Desk Nt 1 1 – A Writing And Notetaking App For Kids
- Desk Nt 1 1 – A Writing And Notetaking Appointment
- Desk Nt 1 1 – A Writing And Notetaking App Download
- Desk Nt 1 1 – A Writing And Notetaking App Reviews
Desk NT is a writing and notetaking app for anyone who needs to capture their thoughts in a simple and elegant way. Desk Nt 1 3 – A Writing And Notetaking Apps Based on the award-winning 'Best App of 2014' (Desk PM), it was created for those that didn't need blog publishing features but instead wanted to focus on their ability to create. The best note-taking apps for the iPad Pro allow you to create and manage documents with ease. The best note-taking apps for iPad Pro. Click the links below to go to the provider's website: 1.
Should you want to have a top-notch writing-cum note-taking app for your Mac, give a close look to Bear. I've used this app for a long and always found it pretty neat. The best thing about it is the simple interface coupled with the easy-to-use tools. Therefore, you can write amazing stories and give your wildest thoughts the ideal shape.
Desk Nt 1 1 – A Writing And Notetaking App For Mac
-->Jun 15, 2011 Download this app from Microsoft Store for Windows 10, Windows 8.1, Windows 10 Mobile, Windows Phone 8.1, Windows Phone 8, Windows 10 Team (Surface Hub), HoloLens, Xbox One. See screenshots, read the latest customer reviews, and compare ratings for -My Notes. Desk Not: A Writing And Note Taking App 1.1 Full Fortunately for inveterate stylus lovers, a bevy of handwriting apps offer bells, whistles, and the ability to scribble all over your smartphone or tablet until your hand cramps.
In this tutorial, you use Visual Studio to create and run a C# console app, and explore some features of the Visual Studio integrated development environment (IDE). This tutorial is part 1 of a two-part tutorial series.
In this tutorial, you:
- Create a Visual Studio project.
- Create a C# console app.
- Debug your app.
- Close your app.
- Inspect your complete code.
In part 2, you extend this app to add more projects, learn debugging tricks, and reference third-party packages.
Prerequisites
You must have Visual Studio installed.
If you haven't already installed Visual Studio, go to the Visual Studio downloads page to install it for free.
If you haven't already installed Visual Studio, go to the Visual Studio downloads page to install it for free.
Create a project
To start, create a C# application project. The project type comes with all the template files you need.
Open Visual Studio 2017.
From the top menu bar, choose File > New > Project.(Alternatively, press Ctrl+Shift+N).
In the left pane of the New Project dialog box, expand C#, and then choose .NET Core. In the middle pane, choose Console App (.NET Core). Then name the file Calculator.
Add a workload (optional)
If you don't see the Console App (.NET Core) project template, you can get it by adding the .NET Core cross-platform development workload. Here's how.
Option 1: Use the New Project dialog box
Choose the Open Visual Studio Installer link in the left pane of the New Project dialog box.
The Visual Studio Installer launches. Choose the .NET Core cross-platform development workload, and then choose Modify.
Option 2: Use the Tools menu bar
Cancel out of the New Project dialog box and from the top menu bar, choose Tools > Get Tools and Features.
The Visual Studio Installer launches. Choose the .NET Core cross-platform development workload, and then choose Modify.
Open Visual Studio, and choose Create a new project in the Start window.
In the Create a new project window, choose C# from the Language list. Next, choose Windows from the Platform list and Console from the project types list.
After you apply the language, platform, and project type filters, choose the Console Application template, and then select Next.
Note
If you don't see the Console Application template, select Install more tools and features.
Then, in the Visual Studio Installer, choose the .NET Core cross-platform development workload.
After that, choose the Modify button in the Visual Studio Installer. You might be prompted to save your work; if so, do so. Next, choose Continue to install the workload. Then, return to step 2 in this 'Create a project' procedure.
In the Configure your new project window, type or enter Calculator in the Project name box. Then, choose Next.
In the Additional information window, .NET Core 3.1 should already be selected for your target framework. If not, select .NET Core 3.1. Then, choose Create.
Visual Studio opens your new project, which includes default 'Hello World' code.
Open Visual Studio, and choose Create a new project in the Start window.
In the Create a new project window, select All languages, and then choose C# from the dropdown list. Choose Windows from the All platforms list, and choose Console from the All project types list.
After you apply the language, platform, and project type filters, choose the Console Application template, and then select Next.
Note
If you don't see the Console Application template, select Install more tools and features.
In the Visual Studio Installer, choose the .NET desktop development workload, and then select Modify.
In the Configure your new project window, type or enter Calculator in the Project name box, and then select Next.
In the Additional information window, .NET 6.0 should already be selected for your target framework. Select Create.
Visual Studio opens your new project, which includes default 'Hello World' code.
Create the app
In this section, you:
- Explore some basic integer math in C#.
- Add code to create a basic calculator app.
- Debug the app to find and fix errors.
- Refine the code to make it more efficient.
Explore integer math
Start with some basic integer math in C#.
In the code editor, delete the default 'Hello World' code.
Specifically, delete the line that says,
Console.WriteLine('Hello World!');.In its place, type the following code:
Notice that when you do so, the IntelliSense feature in Visual Studio offers you the option to autocomplete the entry.
Note
The following animation isn't intended to duplicate the preceding code. It's intended only to show how the autocomplete feature works.
Choose the green Start button next to Calculator to build and run your program, or press F5.
A console window opens that reveals the sum of 42 + 119, which is 161.
(Optional) You can change the operator to change the result. For example, you can change the
+operator in theint c = a + b;line of code to-for subtraction,*for multiplication, or/for division. Then, when you run the program, the result changes, too.Close the console window.
In Solution Explorer, in the right pane, select Program.cs to display the file in the code editor
In the code editor, replace the default 'Hello World' code that says
Console.WriteLine('Hello World!');.Replace the line with the following code:
If you type the code, the Visual Studio IntelliSense feature offers you the option to autocomplete the entry.
Note
The following animation isn't intended to demonstrate the preceding code, but only to show how IntelliSense works.
To build and run your app, press F5, or select the green arrow next to the name Calculator in the top toolbar.
A console window opens that shows the sum of 42 + 119, which is 161.
Close the console window.
Optionally, you can change the operator to change the result. For example, you can change the
+operator in theint c = a + b;line of code to-for subtraction,*for multiplication, or/for division. When you run the app, the result changes accordingly.
Add code to create a calculator
Continue by adding a more complex set of calculator code to your project.
In the code editor, replace all the code in program.cs with the following new code:
Select the Calculator button or press F5 to run your app.
A console window opens.
In the console window, follow the prompts to add the numbers 42 and 119 together.
Your app should look similar to the following screenshot: Kite compositor 1 1.
Add decimal functionality
Now, tweak the code to add more functionality.
The current calculator app only accepts and returns whole numbers. For example, if you run the app and divide the number 42 by the number 119, your result is zero, which isn't exact.
To fix the code to improve precision by handling decimals:
From program.cs in the Visual Studio editor, press Ctrl+H to open the Find and Replace control.
Type int in the control, and type float in the Replace field.
Select the icons for Match case and Match whole word in the control, or press Alt+C and Alt+W.
Select the Replace all icon or press Alt+A to run the search and replace.
Run your calculator app again, and divide the number 42 by the number 119.
The app now returns a decimal number instead of zero.
Now the app can produce decimal results. Make a few more tweaks to the code so the app can calculate decimals too.
Use the Find and Replace control to change each instance of the
floatvariable todouble, and to change each instance of theConvert.ToInt32method toConvert.ToDouble.Run your calculator app, and divide the number 42.5 by the number 119.75.
The app now accepts decimal values, and returns a longer decimal numeral as its result.
In the Revise the code section, you reduce the number of decimal places in the results.
Debug the app
You've improved your basic calculator app, but your app doesn't yet handle exceptions, such as user input errors. For example, if users try to divide by zero, or enter an unexpected character, the app might stop working, return an error, or return an unexpected nonnumeric result.
Let's walk through a few common user input errors, locate them in the debugger if they appear there, and fix them in the code.
Tip
For more information about the debugger and how it works, see First look at the Visual Studio debugger.
Fix the 'divide by zero' error
If you try to divide a number by zero, the console app might freeze, and then shows you what's wrong in the code editor.
Note
Sometimes the app doesn't freeze, and the debugger doesn't show a divide-by-zero error. Instead, the app might return an unexpected nonnumeric result, such as an infinity symbol. The following code fix still applies.
To change the code to handle this error:
In program.cs, replace the code between
case 'd':and the comment that says// Wait for the user to respond before closingwith the following code:After you replace the code, the section with the
switchstatement should look similar to the following screenshot:
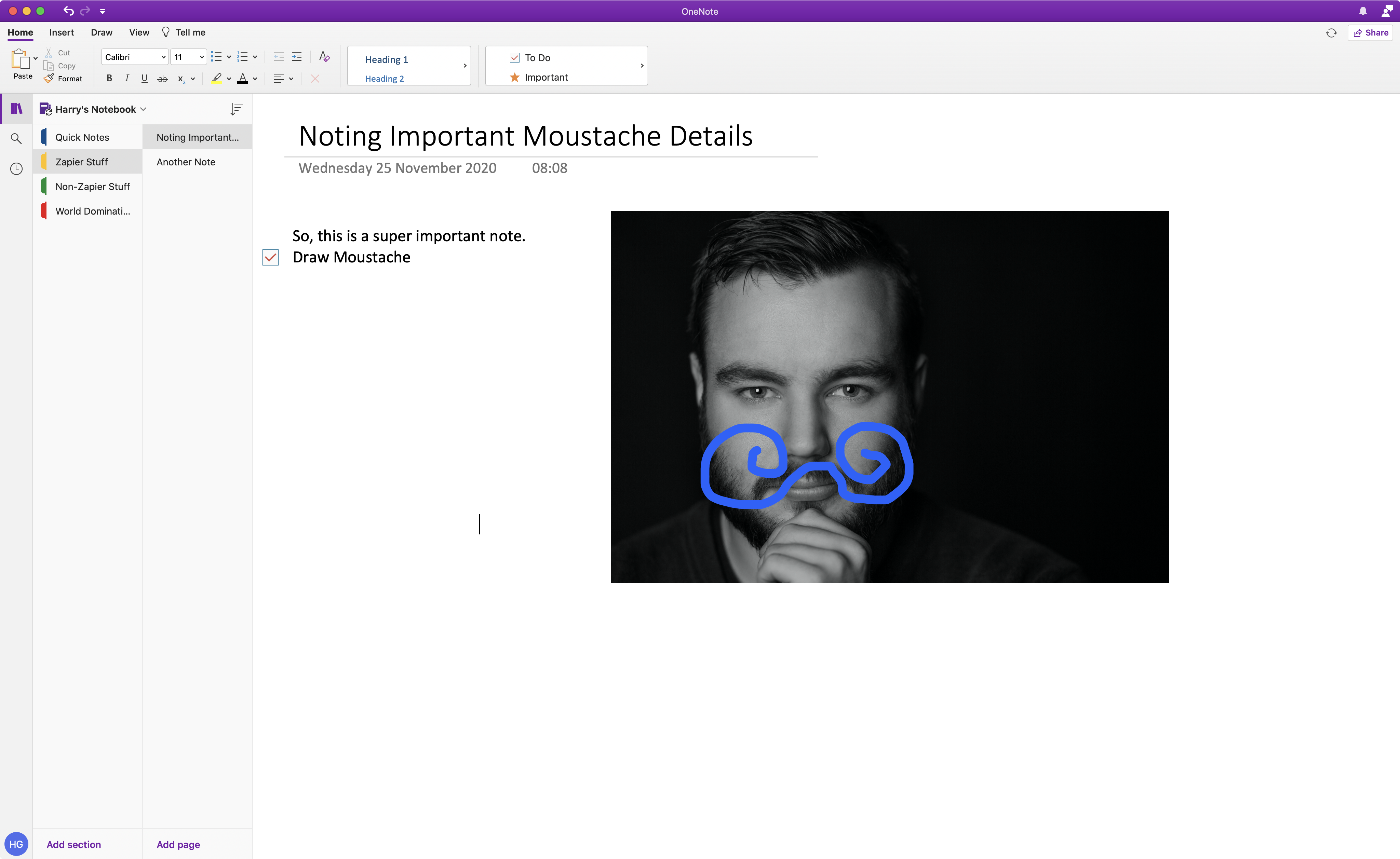
Now, when you divide any number by zero, the app asks for another number, and keeps asking until you provide a nonzero number.
Fix the 'format' error
If you enter an alphabetic character when the app expects a numeric character, the app freezes. Visual Studio shows you what's wrong in the code editor.
To prevent this exception, you can refactor the code you've previously entered.
Revise the code
Rather than rely on the program class to handle all the code, you can divide your app into two classes: Calculator and Program.
The Calculator class handles the bulk of the calculation work, and the Program class handles the user interface and error-handling work.
Let's get started.
In program.cs, delete everything in the
Calculatornamespace between its opening and closing braces:Between the braces, add the following new
Calculatorclass:Also add a new
Programclass, as follows:Select the Calculator button or press F5 to run your app.
Follow the prompts and divide the number 42 by the number 119. Your results should look similar to the following screenshot:
You can now enter more equations until you choose to close the console app. There are also fewer decimal places in the results. And if you enter an incorrect character, you get an appropriate error response.
Close the app
If you haven't already done so, close the Calculator app.
Close the Output pane in Visual Studio.
In Visual Studio, press Ctrl+S to save your app.
Add Git source control
Now that you've created an app, you might want to add it to a Git repository. We've got you covered. Visual Studio makes that process easy with Git tools you can use directly from the IDE.
Tip
Desk Nt 1 1 – A Writing And Notetaking App For Kids
Git is the most widely used modern version control system, so whether you're a professional developer or you're learning how to code, Git can be very useful. If you're new to Git, the https://git-scm.com/ website is a good place to start. There, you can find cheat sheets, a popular online book, and Git Basics videos.
To associate your code with Git, you start by creating a new Git repository where your code is located. Here's how:
In the status bar at the bottom-right corner of Visual Studio, select Add to Source Control, and then select Git.
In the Create a Git repository dialog box, sign in to GitHub.
The repository name auto-populates based on your folder location. By default, your new repository is private, which means you're the only one who can access it.
Tip
Whether your repository is public or private, it's best to have a remote backup of your code stored securely on GitHub. Even if you aren't working with a team, a remote repository makes your code available to you from any computer.
Select Create and Push.
After you create your repository, you see status details in the status bar.
The first icon with the arrows shows how many outgoing/incoming commits are in your current branch. You can use this icon to pull any incoming commits or push any outgoing commits. You can also choose to view these commits first. To do so, select the icon, and then select View Outgoing/Incoming.
The second icon with the pencil shows the number of uncommitted changes to your code. You can select this icon to view those changes in the Git Changes window.
To learn more about how to use Git with your app, see the Visual Studio version control documentation.
Review: Code complete
In this tutorial, you made many changes to the calculator app. The app now handles computing resources more efficiently, and handles most user input errors.
Here's the complete code, all in one place:
Next steps
Continue with more tutorials:
Continue with the second part of this tutorial:
Do you love the tactile experience of taking notes on paper but prefer the organization features of digital note-taking apps? We do, too.
And until recently, the best compromise we'd found was taking notes on paper and then scanning them into an app like Evernote.
While this approach worked, it wasn't as seamless as we wanted. So for a while now, we've been experimenting with ways of taking handwritten notes with an iPad. And we're excited to share that we've finally found a method that combines the best parts of writing by hand with the best parts of digital note-taking.
The key is to use a quality stylus, a screen protector that mimics paper, and, most importantly, the right note-taking app.
Desk Nt 1 1 – A Writing And Notetaking Appointment
In this post, we'll show you six of the best note-taking apps for the iPad. With a bit of practice, these apps will give you all the benefits of writing by hand without sacrificing the convenience of digital organization.
Note: All of the apps below work for both the iPad Pro and Classic, though the Pro's larger screen size makes note-taking easier.
1. Notability
If we had to recommend just one iPad note-taking app, it would be Notability. The app offers a delightful writing experience, yet it also makes it easy to embed images, annotate PDFs, and even record voice memos.
Sketching and drawing in Notability is easy and downright delightful. Being able to doodle and quickly sketch out illustrations is one of our favorite things about taking notes on paper. Notability does an excellent job of emulating this experience, while also allowing you to do things you can't do on paper such as resizing and moving your drawings.
In addition, Notability includes a variety of flexible layout options. This allows you to, for instance, have a slide or reference material open on one side of the page while you take notes on the other.
And beyond the layout of individual pages, you can also organize your notes using digital 'Dividers' (which is perfect if you're used to taking notes in a physical binder).
Finally, Notability gives you plenty of options for exporting and sharing your notes, including Google Drive, Dropbox, and AirDrop.
Price: $8.99
Check out the video below to see Notability in action:
2. Noteshelf
Noteshelf was our favorite note-taking app for the iPad before we discovered Notability, and it's still a superb option.
It has many of the features we love in Notability, including the option to annotate PDFs and multitask with the iPad's split screen. You can also record voice notes to go along with your handwritten notes, which is perfect for recapping a lecture or meeting at a later date.
If you speak/write multiple languages, you'll also be pleased to know that Noteshelf can recognize handwriting in 65 different languages. This makes it a powerful tool whether you're taking a language class or learning a language on your own.
Finally, Noteshelf lets you export your notes to iCloud, Dropbox, Google Drive, OneDrive, and Evernote. The option to export to Evernote is noticeably missing from Notability, making Noteshelf our top pick for serious Evernote users.
Apple Watch users will also benefit from the app's ability to record voice notes using the Noteshelf Apple Watch app.
Price: $9.99
3. GoodNotes 5
Up next, we have GoodNotes 5. This app has everything you want for taking notes, including the ability to switch between typing and writing. Plus, you can choose from several built-in note layouts and templates, as well as import your own.
Notably, GoodNotes 5 lets you adjust the sensitivity and palm recognition of the pen to match your writing style. This is perfect if you're like me and tend to press very hard when writing.
Finally, GoodNotes 5 includes a 'Presentation Mode' that lets you turn your iPad into a digital whiteboard. Using either AirPlay or an HDMI cable, you can project what you're writing onto a larger screen while still being able to see the GoodNotes interface on your iPad. This is handy whether you're giving a class presentation or pitching a business idea.
Price: $7.99
Want to learn how to take better notes? Check out our guide to the best note-taking systems.
4. Apple Notes
We couldn't discuss iPad note-taking apps without mentioning Apple Notes. The app comes free with macOS/iOS devices, and it does a great job of letting you type or take notes by hand. The app's drawing features are also solid, making it easy to add sketches and illustrations to your notes.
Aside from being free, the biggest advantage of Apple Notes is its deep integration with iOS. If you use iCloud and other Apple devices, you can effortlessly switch between taking notes on your iPad, iPhone, and Mac.
Plus, everything you create is automatically backed up to iCloud, and you can even create voice notes using Siri while you're on the go.
Price: Free
5. Penultimate
Developed by Evernote, Penultimate is designed to be the go-to note-taking app for Evernote users. It has all the standard note-taking features you want, including a variety of layouts and the ability to search your handwritten notes with optical character recognition.
If you already use Evernote, then you can seamlessly add Penultimate to your workflow. Once you sign into the app with your Evernote account, all your notes will automatically sync to the Evernote notebook of your choice.
While the additional writing features of Noteshelf still make it our preferred note-taking app to use with Evernote, Penultimate remains a solid choice (especially if you're looking for a free app).
Desk Nt 1 1 – A Writing And Notetaking App Download
Price: Free
6. Microsoft OneNote
Odds are, you've used (or at least have access to) Microsoft OneNote at work or school. But did you know that the OneNote iPad app allows you to take handwritten notes?
OneNote lets you write notes either on a blank page or a layout that emulates a sheet of lined paper. The general setup of the app mimics a physical binder, allowing you to organize your notes by topic.
OneNote for iPad also offers a variety of multimedia features. You can type text, insert graphics, and even include voice recordings. You can also search notes for specific words and view your notes across devices. And everything you create in OneNote is automatically backed up to OneDrive.
If you're already a serious Microsoft app user, then OneNote will integrate seamlessly into your workflow.
Price: Free (with a Microsoft Account)
Looking for digital note-taking apps for your computer and phone? Check out this list of the best note-taking apps.
Start Taking Notes With Your iPad Today
I hope this article has shown you the exciting options you have for taking notes with your iPad. It's now easier than ever to get the benefits of writing on paper without sacrificing the organizational features of digital apps.
Of course, to benefit from taking notes, you need to make it a habit. Native instruments maschine 2 v2 6 2 download free. If you're looking to build the habit of taking notes (or another productive habit), you'll love our latest course.
Click the button below to learn how you can take it (and thousands of other classes) for free:
Take My Free Class on Mastering HabitsBuilding habits isn't just about discipline; there are real-world steps you can take to set yourself up for success! In this course, you'll learn how to set realistic goals, handle failure without giving up, and get going on the habits you want in your life.

