Bitwarden attempts to renew the certificate when it is started/restarted. As long as port 80 is unblocked, not in use by something else, accessible from the internet and the dns records for your domain are correct, then all you should have to do is restart Bitwarden. Before the Bitwarden containers startup, certbot will use port 80 and try to. Self-host Bitwarden on Synology NAS Instructions. Download and install Docker from the Synology Package Center. Before we get started, we need a directory where Bitwarden can add all of its files. Open 'File Station', navigate to the 'docker' folder and create a subfolder named 'bitwarden'. 5/3/21 Update: The bitwardenrs image.
Bitwarden Web Vault
Bitwarden is a free and open-source password management (password manager) service that stores sensitive information such as website credentials in an encrypted vault. The Bitwarden platform offers a variety of client applications including a web interface, desktop applications, browser extensions, mobile apps, and a CLI. In this step by step guide I will teach you how to install BitWarden on your Synology NAS device using Docker.
Note: This guide works perfectly with the latest version of Bitwarden 2.23.0
Please Support My work by Making a Donation.
Install Docker via Synology 'Package Center'.
Bitwarden for Chrome, Firefox, Edge, Opera, and Android is a cross-platform password management solution. Bitwarden is intended to be the easiest and safest way of storing your logins and passwords and keeping them synced between your devices. As we all know, passwords are stolen during breaches. IF you reuse the same password across multiple.
Go to File Station and open the docker folder. Inside the docker folder, create one new folder and name it bitwarden. Follow the instructions in the image below.
Note: Be careful to enter only lowercase, not uppercase letters.
Open Docker Package. From the Docker Console, go to Registry and search vaultwarden. Look for vaultwarden/server and select it, then click Download or double click on it. You will be prompted to Choose a Tag, select latest. Follow the instructions in the image below.
After you click 'Select', the download process of the vaultwarden docker image will start. You can click on Image on the Docker Console to see the download progress. The current container is about 178 MB. Select it and click Launch. Follow the instructions in the image below.

After you click Launch on STEP 5 a new pop up window will open click Advanced Settings. Follow the instructions in the image below.
Select 'Enable auto-restart'. Follow the instructions in the image below.
Next tab – 'Volume'. Select Add Folder. Follow the instructions in the image below.
Winonx 1 5. Choose the bitwarden folder you have previously created in File Station at STEP 3 then click Select. Postico 1 5 3 download free. Follow the instructions in the image below.
After you click Select, type /data inside Mount path. Follow the instructions in the image below.
Next tab – 'Network' move forward without doing anything (no action needed).
Next tab – 'Port Settings' on the Local Port area type in 3012 and 5151 instead of Auto then click Apply. Follow the instructions in the image below.
After clicking 'Apply' at STEP 11, the screen below will open. Click 'Next'. Follow the instructions in the image below.
After clicking 'Next', the screen below will open. Select 'Run this container after the wizard is finished' then click 'Apply'. Follow the instructions in the image below.
Your container will look like this:
Go back to STEP 1 or you will deal with karma 🙂.
Now open your browser and type in http://Synology-ip-address:5151/ Follow the instructions in the image below.
Note: If you want to run this container over an HTTPS check How to Run Docker Containers Over HTTPS. Now you have self-hosted BitWarden running on your Synology NAS. Enjoy it and prepare to make it accessible via the Internet using a valid SSL certificate and a custom domain name.
Note: Find out How to Disable Registration of New Users in Bitwarden.
Note: Find out How to update BitWarden container with the latest image.
Note: Find out How to allow Bitwarden to reach Internet if you have the VPN service active on your NAS.
Note: bitwardenrs/server Deprecated – Replaced with vaultwarden/server
Note: Can I run Docker on my Synology NAS? See the supported models.
Note: How to Free Disk Space on Your NAS if You Run Docker.
Note: Did you encounter 'this.subtle is null error' when your tried to use the Bitwarden login portal? Here is the solution on how to solve it. Reported by Lucian Sipos.
This post was updated on Tuesday / September 28th, 2021 at 1:48 AM
Google uses cookies and data to:- Deliver and maintain services, like tracking outages and protecting against spam, fraud, and abuse
- Measure audience engagement and site statistics to understand how our services are used
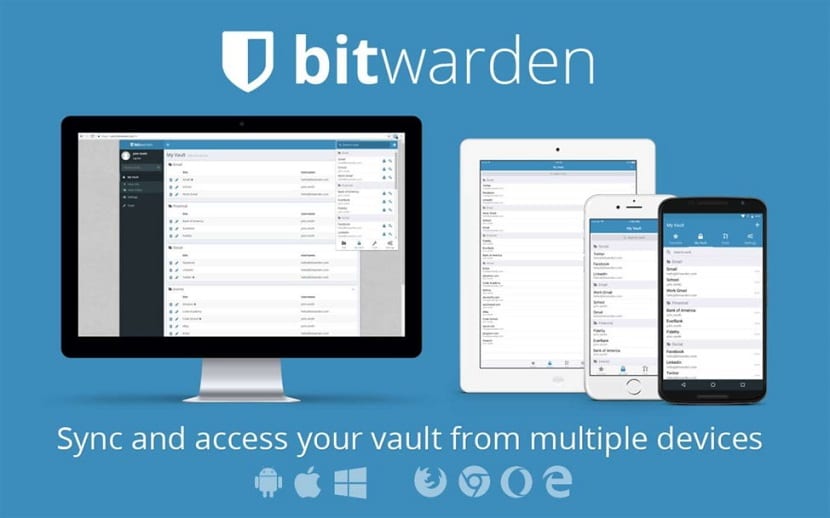
After you click Launch on STEP 5 a new pop up window will open click Advanced Settings. Follow the instructions in the image below.
Select 'Enable auto-restart'. Follow the instructions in the image below.
Next tab – 'Volume'. Select Add Folder. Follow the instructions in the image below.
Winonx 1 5. Choose the bitwarden folder you have previously created in File Station at STEP 3 then click Select. Postico 1 5 3 download free. Follow the instructions in the image below.
After you click Select, type /data inside Mount path. Follow the instructions in the image below.
Next tab – 'Network' move forward without doing anything (no action needed).
Next tab – 'Port Settings' on the Local Port area type in 3012 and 5151 instead of Auto then click Apply. Follow the instructions in the image below.
After clicking 'Apply' at STEP 11, the screen below will open. Click 'Next'. Follow the instructions in the image below.
After clicking 'Next', the screen below will open. Select 'Run this container after the wizard is finished' then click 'Apply'. Follow the instructions in the image below.
Your container will look like this:
Go back to STEP 1 or you will deal with karma 🙂.
Now open your browser and type in http://Synology-ip-address:5151/ Follow the instructions in the image below.
Note: If you want to run this container over an HTTPS check How to Run Docker Containers Over HTTPS. Now you have self-hosted BitWarden running on your Synology NAS. Enjoy it and prepare to make it accessible via the Internet using a valid SSL certificate and a custom domain name.
Note: Find out How to Disable Registration of New Users in Bitwarden.
Note: Find out How to update BitWarden container with the latest image.
Note: Find out How to allow Bitwarden to reach Internet if you have the VPN service active on your NAS.
Note: bitwardenrs/server Deprecated – Replaced with vaultwarden/server
Note: Can I run Docker on my Synology NAS? See the supported models.
Note: How to Free Disk Space on Your NAS if You Run Docker.
Note: Did you encounter 'this.subtle is null error' when your tried to use the Bitwarden login portal? Here is the solution on how to solve it. Reported by Lucian Sipos.
This post was updated on Tuesday / September 28th, 2021 at 1:48 AM
Google uses cookies and data to:- Deliver and maintain services, like tracking outages and protecting against spam, fraud, and abuse
- Measure audience engagement and site statistics to understand how our services are used
Bitwarden Login
- Improve the quality of our services and develop new ones
- Deliver and measure the effectiveness of ads
- Show personalized content, depending on your settings
- Show personalized or generic ads, depending on your settings, on Google and across the web
Click 'Customize' to review options, including controls to reject the use of cookies for personalization and information about browser-level controls to reject some or all cookies for other uses. You can also visit g.co/privacytools anytime.

